Neutron Self-service networks 主機環境設定
Self-Service 的網路服務,可以讓部署多了 Layer 3(路由)服務的選擇,使用覆蓋網路分割租戶網路(Tanent Network),如 VXLAN、GRE。本質上它路由是使用 NAT 來讓虛擬網路對應到實體網路。此外夠能夠根據需求建置 Layer 7 的網路服務,如 LBaaS 與 FWaaS。Service Layout 如下圖所示。
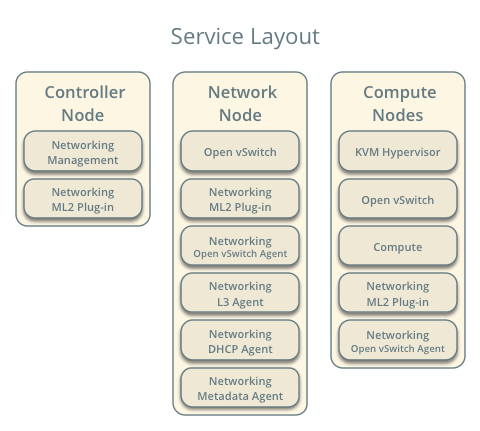
目前典型部署架構是使用該網路模式,因為這個架構提供了 Layer 2 ~ 7 虛擬化網路元件。任何執行虛擬機網路的主機都會透過建立 Overlay 網路技術來讓 Network 節點進行流量的管理。再加上要考慮生產環境的單點故障、效能等淺在問題無法在 Provider network 模式解決,如部署 DVR 或 L3 HA 等。網路架構如下圖所示:

最小部署硬體規格分配
- Controller Node: 四核處理器, 8 GB 記憶體, 250 GB 儲存空間。
- Network Node: 雙核處理器, 4 GB 記憶體, 250 GB 儲存空間。
- Compute Node: 四核處理器, 8 GB 記憶體, 500 GB 儲存空間。
注意以上節點的 Linux OS 請採用
64位元的版本,因為若是在 Compute 節點安裝32位元,在執行映像檔時,會出錯。且每個節點儲存空間必須大於規格,若需要安裝其他服務,並分離儲存磁區時,請採用
Logical Volume Manager (LVM)。如果您選擇安裝在虛擬機上,請確認虛擬機是否允許混雜模式,並關閉 MAC 地址,在外部網絡上的過濾。
網路架構圖如下:
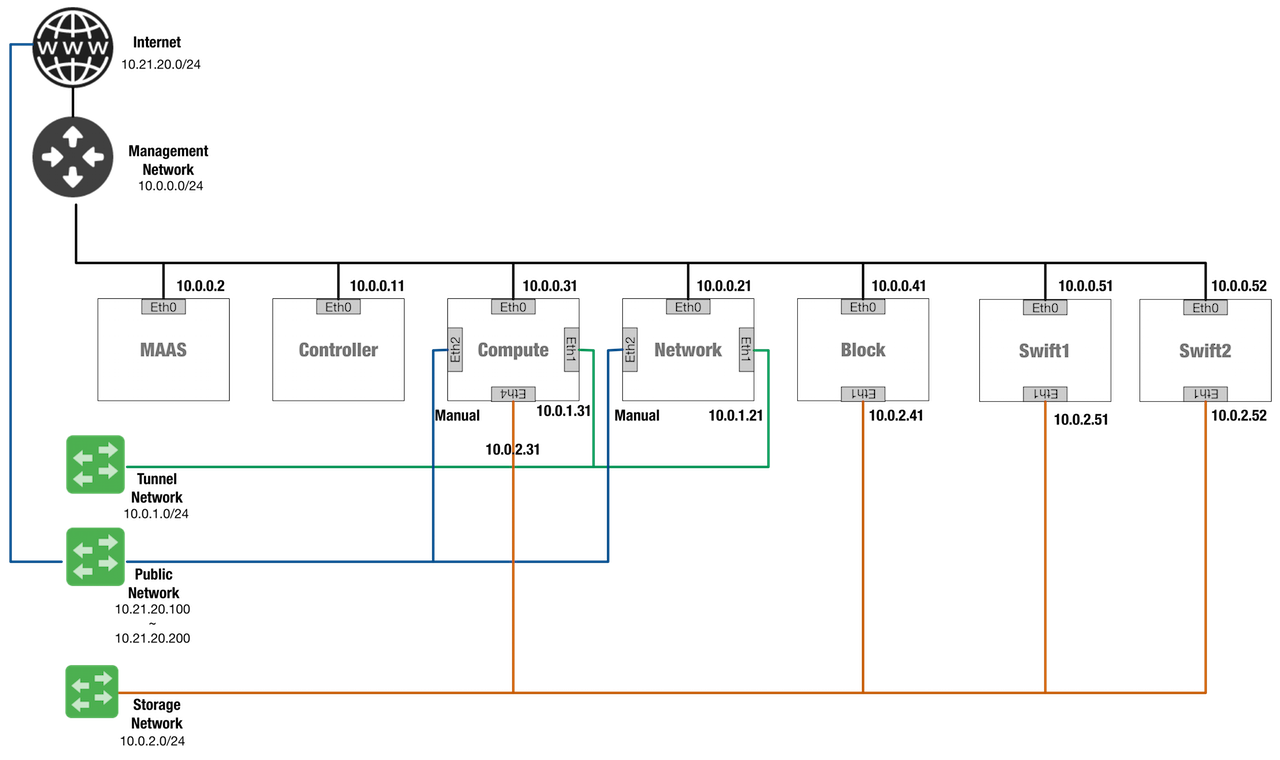
網路分配與說明
這邊安裝採用 Self-service networks 網通服務來提供虛擬化網路給虛擬機使用,本架構最小安裝情況下會使用各一台的 Controller、Network 以及 Compute 節點(可依服務需求增加),在不同節點上需要提供對映的多張網卡(NIC)來設定給不同網路使用:
Management(管理網路):10.0.0.0/24,需要一個 Gateway 並設定為 10.0.0.1。
這邊需要提供一個 Gateway 來提供給所有節點使用內部的私有網路,該網路必須能夠連接網際網路來讓主機進行套件安裝與更新等。
Tunnel(隧道網路):10.0.1.0/24,不需要 Gateway。
這邊主要 Compute 與 Network 節點建置 VXLAN 與 GRE 隧道網路,因此不需要提供 Gateway。
Public(公有網路):10.21.20.0/24,需要一個 Gateway 並設定為 10.21.20.254。
公有網路主要是提供外部網路給虛擬機使用,讓 Compute 節點可以透過隧道網路連接 Network 節點,並存取網際網路。注意,這邊要根據環境不同而改變。
這邊假設作業系統已經安裝完成,且已正常執行系統後,我們必須在每個節點準備以下設定。首先下面指令可以設定系統的 User 執行 root 權限時不需要密碼驗證:
$ echo "ubuntu ALL = (root) NOPASSWD:ALL" \
| sudo tee /etc/sudoers.d/ubuntu && sudo chmod 440 /etc/sudoers.d/ubuntu
以下指令可以列出所有網路裝置:
$ dmesg | grep -i network
$ ifconfig -a
若要設定 ubuntu 網卡的話,可以編輯/etc/network/interfaces,並新增如以下內容:
auto lo
auto eth0
iface eth0 inet static
address 10.0.0.11
netmask 255.255.255.0
gateway 10.0.0.1
dns-nameservers 8.8.8.8
若要改網卡名稱,可以編輯
/etc/udev/rules.d/70-persistent-net.rules。
一個簡易的設定腳本:
ID=$(ip route get 8.8.8.8 | awk '{print $7; exit}' | grep -o "[0-9]*$")
MANAGE_ETH=eth2
TUNNEL_ETH=eth0
PUBLIC_ETH=eth1
echo "auto lo" | sudo tee /etc/network/interfaces
echo "
auto ${MANAGE_ETH}
iface ${MANAGE_ETH} inet static
address 10.0.0.${ID}
netmask 255.255.255.0
gateway 10.0.0.1
dns-nameservers 8.8.8.8
" | sudo tee -a /etc/network/interfaces
echo "
auto ${TUNNEL_ETH}
iface ${TUNNEL_ETH} inet static
address 10.0.1.${ID}
netmask 255.255.255.0
" | sudo tee -a /etc/network/interfaces
echo "
auto ${PUBLIC_ETH}
iface ${PUBLIC_ETH} inet manual
up ip link set dev \$IFACE up
down ip link set dev \$IFACE down
" | sudo tee -a /etc/network/interfaces
Controller Node 設定
這邊將第一張網卡介面設定為 Management(管理網路):
- IP address:10.0.0.11
- Network mask:255.255.255.0 (or /24)
- Default gateway:10.0.0.1
完成上述後,請重新開機改變設定。
接著編輯/etc/hostname來改變主機名稱(Option):
controller
最後並設定主機 IP 與名稱的對照,編輯/etc/hosts檔案加入以下內容:
10.0.0.11 controller
10.0.0.21 network
10.0.0.31 compute1
P.S. 若有
127.0.1.1存在的話,請將之註解掉,避免解析問題。
Network node 設定
這邊將第一張網卡介面設定給Management(管理網路)使用:
- IP address: 10.0.0.21
- Network mask: 255.255.255.0 (or /24)
- Default gateway: 10.0.0.1
將第二張網卡介面設定給Tunnel(隧道網路)使用:
- IP address: 10.0.1.21
- Network mask: 255.255.255.0 (or /24)
將第三張網卡介面設定給Public(公有網路)使用。該網卡主要是提供虛擬機外部網路的流量出入口。這邊比較特殊,只需要設定手動啟動即可:
auto <INTERFACE_NAME>
iface <IINTERFACE_NAME> inet manual
up ip link set dev $IFACE up
down ip link set dev $IFACE down
完成上述後,請重新開機來改變設定。
接著編輯/etc/hostname來改變主機名稱(Option):
network
最後並設定主機 IP 與名稱的對照,編輯/etc/hosts檔案加入以下內容:
10.0.0.11 controller
10.0.0.21 network
10.0.0.31 compute1
P.S. 若有
127.0.1.1存在的話,請將之註解掉,避免解析問題。
Compute Node 設定
這邊將第一張網卡介面設定給Management(管理網路)使用:
- IP address: 10.0.0.31
- Network mask: 255.255.255.0 (or /24)
- Default gateway: 10.0.0.1
若有多個 Compute 節點,則 IP 也要跟著改變。
將第二張網卡介面設定給Tunnel(隧道網路)使用:
- IP address: 10.0.1.31
- Network mask: 255.255.255.0 (or /24)
若有多個 Compute 節點,則 IP 也要跟著改變。
完成上述後,請重新開機來改變設定。
接著編輯/etc/hostname來改變主機名稱(Option):
compute1
其他節點以此類推
最後並設定主機 IP 與名稱的對照,編輯/etc/hosts檔案加入以下內容:
10.0.0.11 controller
10.0.0.21 network
10.0.0.31 compute1
P.S. 若有
127.0.1.1存在的話,請將之註解掉,避免解析問題。
主機設定驗證
完成上述設定後,我們要透過網路工具來測試節點之間網路是否有正常連接,首先在Controller節點上驗證其他節點,如以下方式:
$ ping -c 2 compute
PING compute (10.0.0.31) 56(84) bytes of data.
64 bytes from compute (10.0.0.31): icmp_seq=1 ttl=64 time=0.251 ms
64 bytes from compute (10.0.0.31): icmp_seq=2 ttl=64 time=0.253 ms
$ ping -c 2 8.8.8.8
PING 8.8.8.8 (8.8.8.8) 56(84) bytes of data.
64 bytes from 8.8.8.8: icmp_seq=1 ttl=44 time=16.1 ms
64 bytes from 8.8.8.8: icmp_seq=2 ttl=44 time=15.6 ms
其他節點以此類推測試。
上述沒問題後,到Network節點上驗證隧道網路與Compute節點有正常連接:
$ ping -c 2 10.0.1.31
PING 10.0.1.31 (10.0.1.31) 56(84) bytes of data.
64 bytes from 10.0.1.31: icmp_seq=1 ttl=64 time=0.222 ms
64 bytes from 10.0.1.31: icmp_seq=2 ttl=64 time=0.132 ms
最後確認Network節點三張網卡是否都已開啟。